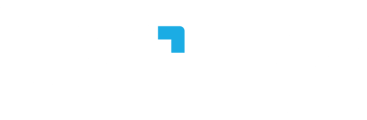En el siguiente artículo te enseñaremos a configurar cómo se verá el perfil de tus colaboradores ante los demás.
Ahora que ya realizaste las configuraciones generales de tu empresa, puedes indicar si el perfil de tu colaborador será "Público" o "Privado", la definición de equipo del colaborador y agregar alguna sección extra a su perfil que creas conveniente para complementar su información.
- Dirígete a "Configuraciones", selecciona "Expedientes" y da clic en la pestaña "Perfil de colaboradores".
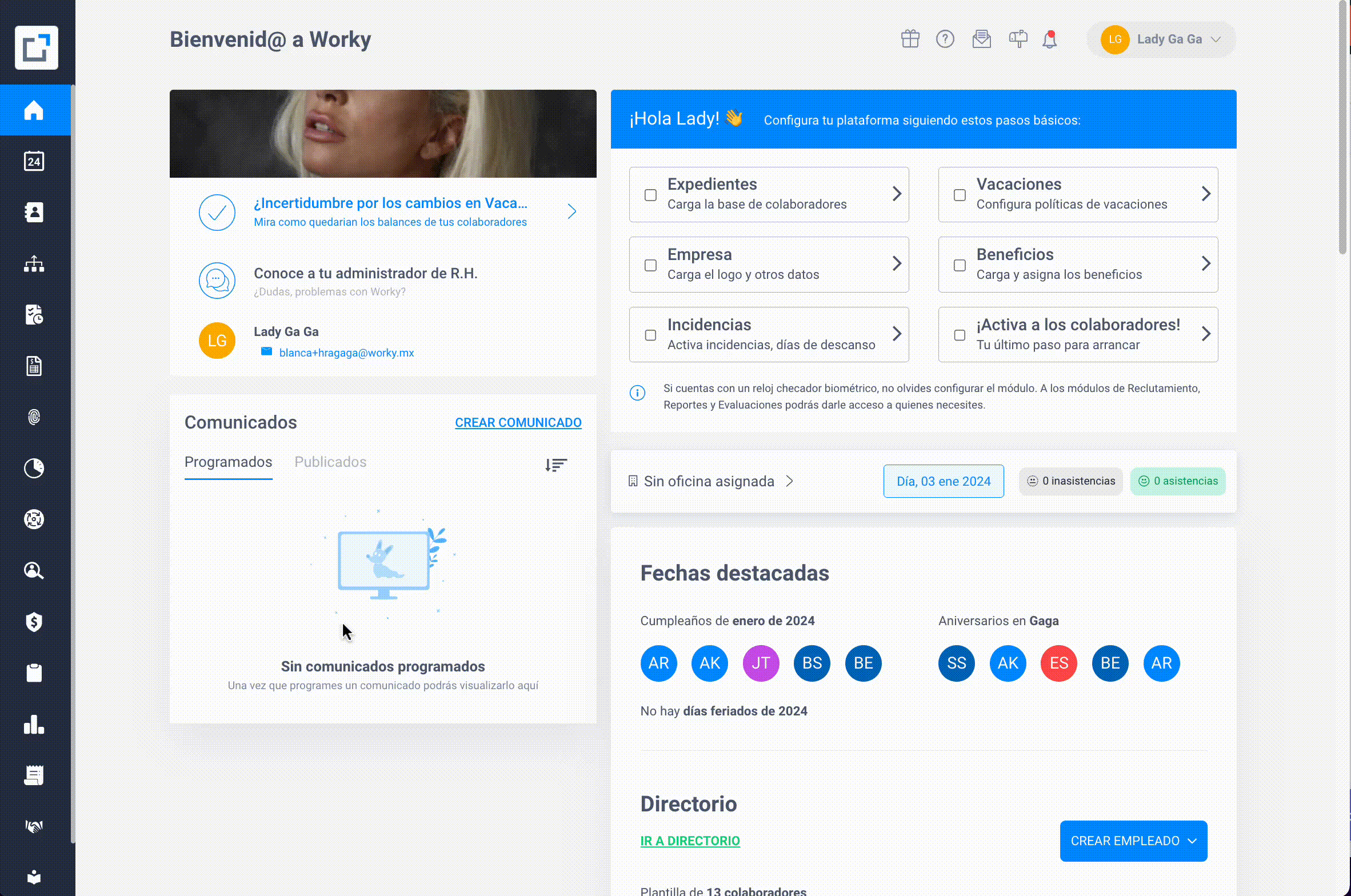
- En esta sección podrás establecer si el perfil de cada colaborador será "Público" o "Privado":
- Público: Todos los colaboradores de la empresa podrán ver la información de "Datos públicos" de los demás, independientemente si son de su equipo o no.
- Privado: Los datos de tus colaboradores sólo serán visibles para los administradores de recursos humanos, su jefes y para el propio colaborador. Así como el Directorio ocultará los datos: Correo o celular, Fecha de ingreso, Puesto y Jefe.
%2011.44.20.png?width=688&height=358&name=Captura%20de%20Pantalla%202024-01-09%20a%20la(s)%2011.44.20.png)
En caso de seleccionar la opción de Perfil público aquí podrás configurar qué datos requieres o no que otros colaboradores visualicen de los "Datos públicos":
- Datos laborales: Incluye antigüedad, usuario para iniciar sesión, celular profesional, teléfono fijo profesional, fecha de ingreso y modalidad.
- Datos organizacionales: Incluye puesto, área, n° de colaborador, oficina y nivel.
Aquí mismo podrás ajustar si deseas mostrar información de:
- Sobre mí: Es la información que puede escribir el colaborador sobre él para que otros colaboradores lo conozcan. Interese, hobbies, etc.
- Mi Perfil del puesto: Aquí se muestra la descripción del puesto que hayas configurado, para más información de esta sección accede aquí: ¿Cómo agregar la Descripción de puesto en un perfil?
- Su experiencia: Esta sección está diseñada para que el colaborador ingrese un poco más de información sobre su experiencia previa. Puede agregar algún archivo o link de LinkedIn
%2012.11.49.png?width=688&height=480&name=Captura%20de%20Pantalla%202024-01-09%20a%20la(s)%2012.11.49.png)
La siguiente sección es "Definición de Equipo", aquí podrás seleccionar la manera en la que quieres se visualicen los equipos dependiendo de la privacidad que quieras mantener entre ellos.
1-.Determina si la sección de Equipo será visible para todos los colaboradores o no:
- Sí. Si quieres que todos colaboradores visualicen la sección de "Mi equipo" de los "Datos públicos".
- No. Sí quieres que sólo sea visible para el Administrador de RH, su Jefe y el colaborador.
%2012.13.28.png?width=688&height=474&name=Captura%20de%20Pantalla%202024-01-09%20a%20la(s)%2012.13.28.png)
- Hasta 1 nivel abajo.
- Hasta 2 niveles abajo.
- Hasta 3 niveles abajo.
- Jefe y sus reportes directos, sin sus pares.
- Solo sus reportes directos.
Para mostrar las preferencias de visualización reflejadas en la App es importante contar con la versión 5.5.2 y/o posteriores.
Por último encontrarás una sección para que los colaboradores puedan escribir información que requieras que agreguen adicional a los Datos públicos.
Para agregar una sección debes dar clic en la leyenda Añadir sección, te pedirá añadir el título de la sección, después da clic en el botón Guardar, una vez creada será visible en el perfil de tus colaboradores.
Si necesitas ocultar la sección lo podrás realizar y la información no sé perderá en caso de que decidas volver a activarla más adelante.
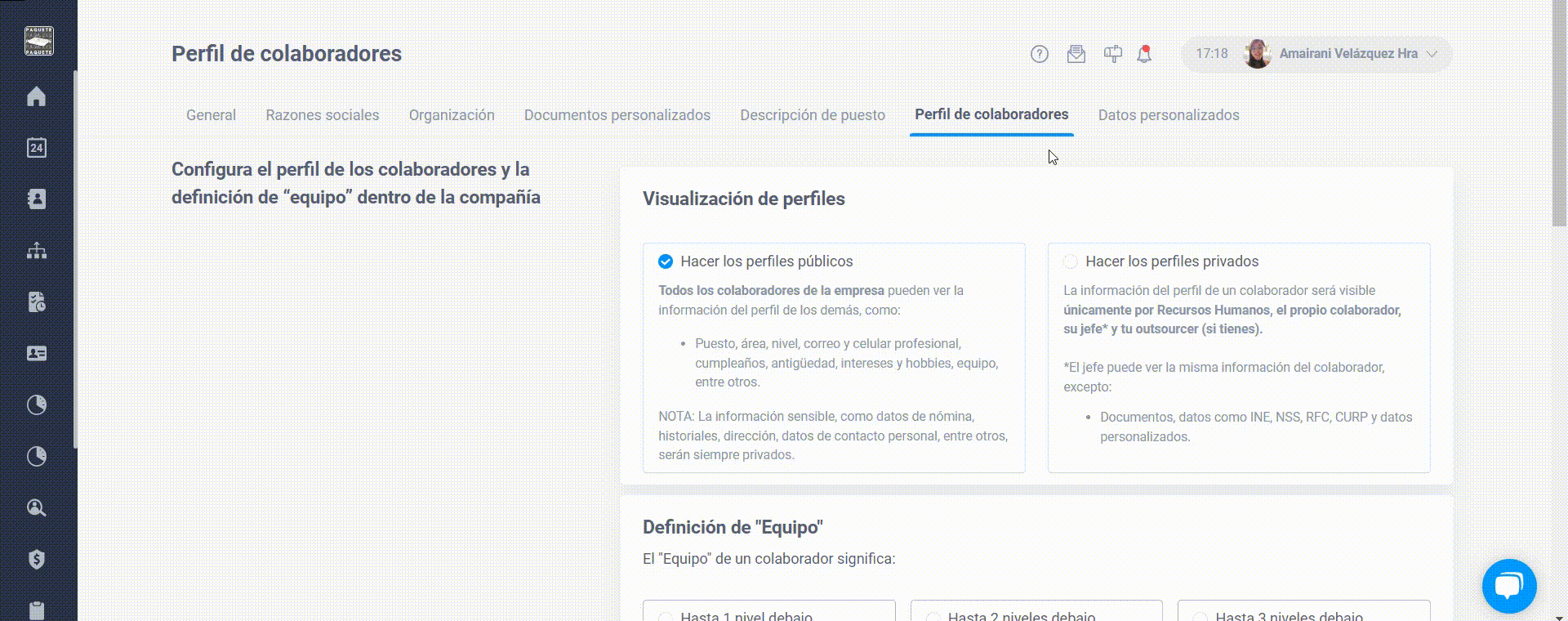

Así de sencillo puedes complementar el perfil de tu colaborador, esperamos que esta información sea de utilidad. 💙