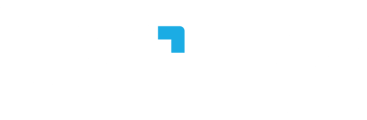Si ya diseñaste formatos de documentos, genéralos y compártelos con los colaboradores para que los firmen desde la app móvil de Worky.
Primero, genera los documentos y solicita la firma:
-
Pulsa el botón “Generar y/o firmar” para, luego, elegir el documento que deseas compartir o que será firmado.
-
Se desplegará el listado de colaboradores activos en el Directorio para seleccionar a quienes se les compartirá el documento o de los que se requiere la firma digital.
-
El sistema hace el match (relación) entre las variables contenidas en el documento y los datos del expediente del colaborador y
-
Si están completos, se puede mandar el documento.
-
En caso de que falten, aparecerá el detalle de cuáles son y se habilitará un enlace (“Solicitar datos”) para iniciar el proceso de actualización del expediente por parte del colaborador* (*tener en cuenta que hay datos que sólo los HRA pueden capturar).
-
-
Ya con los datos completos:
-
Haz clic en “Solicitar firma”, en caso de que el documento lo requiera o,
-
Guarda el documento en el expediente. Con esto, el colaborador también tendrá acceso a él mediante la app móvil. O,
-
Descárgalo sólo para ti con los datos personalizados del colaborador seleccionado.
-
-
Los documentos Firmados y Guardados estarán visibles tanto en la pestaña de “Enviados”, donde podrás descargarlos como archivos pdf (dentro de un zip), y en el Expediente de cada colaborador al que se le haya generado (en la pestaña de “Documentos”).
-
De igual forma, los colaboradores podrán acceder y descargar los documentos generados y firmados en la app móvil de Worky (en Perfil/ Mis documentos).
Y que los colaboradores firmen:
Con la app móvil de Worky, los colaboradores pueden firmar digitalmente los documentos que requieras.
-
Después del clic en “Solicitar firma” en la Generación de documentos, el colaborador seleccionado lo recibe junto con una notificación en su app móvil.
-
Al entrar en la app, en Perfil/ Mis documentos/ Sin firmar, el colaborador verá el documento por firmar. Al abrirlo, se desplegará para la validación de datos. Si está ok, tendrá que hacer clic en el botón de “Firmar” para, luego, capturar la firma autógrafa. El proceso termina al darle en “Aceptar y firmar”.
-
El documento quedará tanto en el módulo de Documentos y firma digital (pestaña de “Enviados”), en el Expediente del colaborador (en Documentos) y en la vista de “Todos” (dentro de Mis documentos) en la app móvil.
-
El archivo firmado se puede descargar desde los mismos 3 lugares:
-
Documentos y firma digital/ Enviados.
-
Directorio/ Expedientes (colaborador)/ Documentos.
-
Perfil/ Mis documentos/ Todos (app móvil).
-
-
Finalmente, si el colaborador demora en capturar la firma, desde la vista de “Enviados” se puede hacer un recordatorio de firma.

Worky 💙