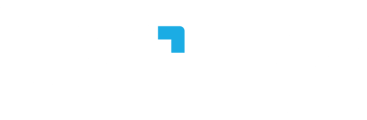Si tus horarios son variables a lo largo de las semanas, aquí te contamos lo que necesitas saber de programación de turnos.
Crear turnos
Existen dos formas de crear turnos desde vista de calendario:
-
Da clic en el botón “Crear turno” en la barra de turnos.
-
Presiona el icono de menú en cualquier celda, selecciona la opción “Asignar turno existente” y finalmente da clic en el botón “Crear turno”.
Aparecerá un formulario, llena los siguientes campos con la información del turno que deseas crear:
-
Ingresa la hora de entrada y salida.
-
Para crear turnos que cruzan la noche presiona el botón “Día siguiente”.
-
-
Ingresa la hora de inicio y fin de comida.
-
Este campo solo está disponible para turnos que terminan el mismo día.
-
-
Escribe una etiqueta descriptiva.
-
Las etiquetas te ayudarán a diferenciar los turnos que vas a crear para que te sea más sencillo distinguirlos y asignarlos a los colaboradores.
-
Te recomendamos utilizar etiquetas altamente descriptivas, sobre todo en casos de múltiples tipos de turnos.
-
-
Elige un color para el turno.
-
Apóyate en los colores como código para tipos de turnos que requiere tu operación. Esta es otra forma de poder distinguir los diferentes turnos.
-
-
Da clic en “Crear turno” y listo, el turno será creado.
-
Los turnos creados aparecerán en la barra de turnos.
-
Si no puedes ver tu turno puede ser que haya aparecido al final de la barra, el desplazamiento en esta es horizontal.
-
Te compartimos el artículo ¿Cómo asigno turnos y descansos en programación de turnos? para empezar a programar tus semanas.

El turno no podrá crearse si ya existe uno con la misma información de entrada y salida. Te recomendamos usar el turno ya existente.
Editar turnos
Existen dos formas de editar turnos desde la vista de calendario:
-
Desde la barra de turnos, da clic en el turno que quieres editar.
-
Da clic en el botón de menú en el lado derecho del turno que quieres editar y después en la opción “Editar turno”
Aparecerá un formulario con toda la información del turno que estás editando podrás editar:
-
Cambiar la hora de entrada y salida.
-
Cambiar si la hora de salida es el mismo día o el día siguiente.
-
Agregar o quitar la hora de comida (disponible solo para turnos que terminan el mismo día).
-
Elegir o cambiar la hora de inicio y fin de comida.
-
Cambiar la etiqueta del turno.
-
Cambiar el color del bloque de turno.
-
Al terminar da clic en “Guardar cambios”.
Los cambios se aplicarán en días futuros y el colaborador(es) los verá reflejados al siguiente día.

Existen consideraciones a tener en cuenta al editar un turno que está en progreso, puedes consultarlas en la sección: ¿Qué pasa si edito o elimino un turno que ya ha sido asignado en programación de turnos?
Eliminar turnos
Para eliminar un turno, primero se debe entrar a la vista de “Editar turno”, sigue los pasos descritos anteriormente.
Para eliminar el turno:
-
Da clic el botón “Eliminar turno”
-
Aparecerá un mensaje con la información del turno que se quiere eliminar y la advertencia de las consecuencias que se pueden dar al eliminar un turno asignado a colaboradores.
-
Da clic en “Eliminar”
-
El turno desaparecerá de la programación y de la barra de turnos.
Para saber más sobre los efectos de eliminar un turno consulta la sección: ¿Qué pasa si edito o elimino un turno que ya ha sido asignado?
Iconos en los bloques de turno
Existen diferentes iconos que permiten diferenciar a simple vista que contienen hora de comida o si son turnos que cruzan la noche. De esta forma será sencillo diferenciar y asignar rápidamente donde quieras:
Turnos con hora de comida
Los turnos que tienen hora de comida cuentan con un indicador ![]() a un lado de la hora.
a un lado de la hora.

Turnos que cruzan la noche
Al asignar un turno que cruza la noche, aparecerán dos bloques sobre el calendario:
-
Uno que muestra el horario de entrada y el indicador

-
Otro que muestra el horario de salida y el indicador


Estos bloques abarcan ambos días para permitir al administrador la visibilidad sobre los días en que está trabajando el colaborador.
Esperamos que este artículo sea de mucha ayuda, recuerda que en Worky estamos para ayudarte, siempre. 💙