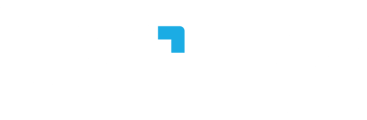Ahora es posible crear asistencia de los colaboradores que cuenta con tipo de registro Online o QR desde el app móvil.
Los jefes o supervisores ahora pueden crear registros de asistencia desde la aplicación móvil, no es necesario que los colaboradores cuenten con un dispositivo.
Se permiten crear registros de asistencia a jefes y a colaboradores que se encuentren en un grupo de permisos. El permiso lo otorgas en Configuraciones → Permisos Incidencias y Reloj Checador → Administración de asistencias y registros → Crear registros desde app móvil.

Reglas
-
Es posible crear registros en fechas pasadas y día presente (hasta la hora que indique el reloj al momento de la creación), no es posible crear registros para fechas futuras.
-
Es posible generar registros para colaboradores que cuentan o no con un horario asignado.
-
Aplica para colaboradores con plantilla de horarios y programación de turnos.
-
No está disponible para colaboradores con WhatsApp asignado como método de registro.
-
Las incidencias generadas serán de acuerdo al horario y a la política que el colaborador tenga asignada, es posible decidir no generar ninguna incidencia.
-
Si el colaborador no cuenta con un horario asignado (plantilla de horarios o programación de turnos) es posible generar incidencias de acuerdo a su política, agregando a qué hora debió entrar y salir.
-
-
Si no se quieren generar incidencias aún cuando la política lo indica es posible desactivar el switch de Crear incidencias, y no será necesario agregar los Debió entrar/salir.
-
Solo se pueden tomar fotografías, no es posible subir de archivo o galería. En caso de crear un registro sin foto, no es posible regresar a el a tomar una foto.
-
Los registros creados pueden ser editados únicamente desde web por el administrador, jefe y colaborador con permisos.
¿Cómo crear registros?
6. Si tiene varios turnos aparecerán en línea con los campos pre-llenados. Si no cuenta con un horario establecido, puede generar varios turnos seleccionando "+ Crear un nuevo turno" hasta el final del formulario.
7. Si es necesario, en cada momento se puede tomar una fotografía. Si no se tomó una foto al momento de la creación, ya no podrá ingresar otra.Solo es posible tomar foto, no se permiten subir archivos de la galería.
8. Una vez que se hayan llenado los campos necesarios, selecciona Continuar y verás un resumen que muestra el detalle de las horas ingresadas y si éstas generaron incidencias. En este paso todavía es posible quitar la selección y no generar incidencias.
9. ¡Listo! Has generado un registro.
NOTA: Es posible que se ingrese la hora de entrada, y posteriormente los demás momentos cada que sucedan, entrando al registro creado y seleccionando el momento a crear, seguir los pasos descritos anteriormente

Esperamos que este artículo sea de mucha ayuda en tu día a día, recuerda que en Worky estamos para ayudarte, siempre. 💙