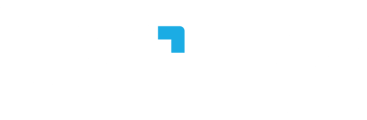Este manual te guiará a través del proceso de configuración de PFX o FIEL, para que puedas realizar el Envío de Movimiento al IDSE.
Agregar tu archivo PFX
- Inicia sesión en Worky nómina y dirígete a la sección de "Configuración".
- Busca y selecciona la opción "Catálogos", una vez que te encuentres aquí selecciona la opción de “Estructura Organizacional”, posteriormente da clic en la opción "Registros Patronales”.
- Da clic en el icono de acciones de la empresa y selecciona la opción “Ver Detalle”, en la columna del lado izquierdo selecciona PFX y da clic en el botón “Agregar PFX”
- Te abrirá una ventana en la que podrás cargar la siguiente información:
- Agregar el “Archivo PFX” desde el botón “Elegir archivo”(Busca la ruta dentro de tu computadora en donde se encuentre el archivo).
- Capturar usuario en campo “Usuario”.
- Escribe tu contraseña en el campo indicado.
- Dar clic al botón de “Validar”
- Si toda la información se encuentra correcta solamente resta dar clic al botón “Guardar y Finalizar”

NOTA: ¡Ya caducaron mi PFX! ¿Qué debo hacer para reemplazarlo por el vigente? Es muy sencillo solamente debes repetir los pasos mencionados.
Agregar tu FIEL
- Inicia sesión en Worky nómina y dirígete a la sección de "Configuración".
- Busca y selecciona la opción "Catálogos", una vez que te encuentres aquí selecciona la opción de “Estructura Organizacional”, posteriormente da clic en la opción "Registros Patronales”.
- Da clic en el icono de acciones de la empresa y selecciona la opción “Ver Detalle”, en la columna del lado izquierdo selecciona FIEL y da clic en el botón “Agregar FIEL”
- Te abrirá una ventana en la que podrás cargar la siguiente información:
- Agrega el “Archivo CER” desde el botón “Elegir archivo”(Busca la ruta dentro de tu computadora en donde se encuentre el archivo)
- Agrega el “Archivo KEY” desde el botón “Elegir archivo”(Busca la ruta dentro de tu computadora en donde se encuentra el archivo)
- Capturar contraseña en campo “Contraseña”
- Dar clic al botón de “Validar”
- Si toda la información se encuentra correcta solamente resta dar clic al botón “Guardar y Finalizar”

NOTA: ¡Ya caducaron mi FIEL! ¿Qué debo hacer para reemplazarlo por el vigente? Es muy sencillo solo repites el paso 2.

Esperamos que este artículo sea de utilidad en tu día a día. Recuerda que en Worky Nómina estamos para ayudarte, siempre.💙