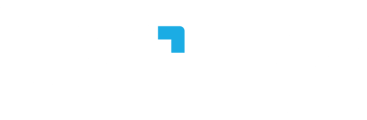En Worky ya podrás crear turnos rotativos y asignarlos a tus Colaboradores incluso si debe tener varios turnos en el día, en este artículo encontrarás cómo realizarlo.
Hacer un horario de tipo rotativo es cuando una jornada laboral cambia día con día durante la semana, es decir, el empleado puede tener varios turnos al día o tiene diferente horario entre días.
Crear un horario rotativo es muy sencillo, sólo tomará algunos minutos 💡:
-
Ingresa al menú principal y selecciona el módulo Reloj Checador → Empresa → Horarios y Turnos y en la sección plantillas podrás ver la opción “+ Agregar”, da click para “Crear horario rotativo”.
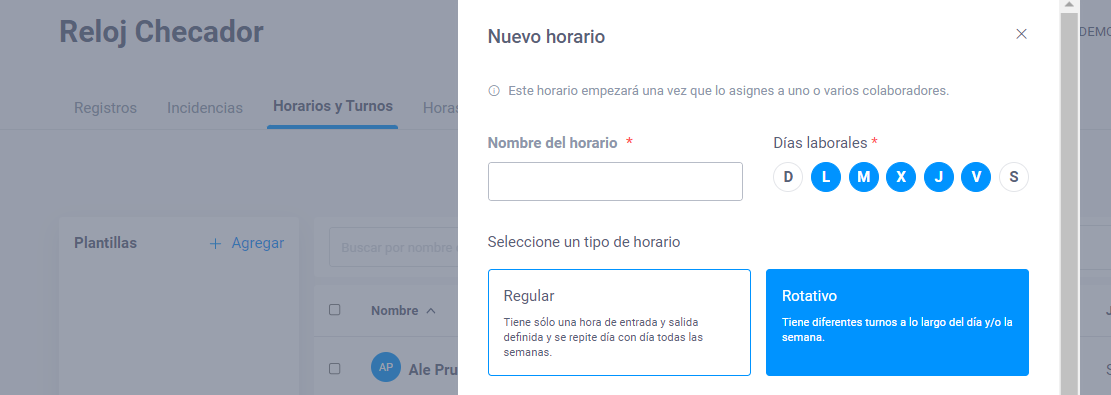
-
Se abrirá una nueva ventana llamada “Nuevo horario”, captura la información correspondiente de tu horario:
-
Nombre del horario
-
Selecciona los Días Laborables
-
Selecciona el tipo de horario “Rotativo”
-
Asigna una “Hora de entrada y salida”, éstas pueden ser distintas dependiendo del horario de cada día laborable
-
3. Una vez ingresados los datos del nuevo horario rotativo, se activará el botón “Crear horario”, al dar click, habrás finalizado con el proceso y verás el horario creado en la sección de plantillas.
Si necesitas crear un horario rotativo con turnos en el día:
-
Ingresa al menú principal y selecciona el módulo Reloj Checador → Empresa → Horarios y Turnos y en la sección plantillas podrás ver la opción “+ Agregar”, da click para “Crear horario rotativo”.
-
Se abrirá un modal llamado “Nuevo horario”, captura la información correspondiente de tu horario:
-
Nombre del horario
-
Selecciona los Días Laborables
-
Selecciona el tipo de horario “Rotativo”
-
Da clic en el icono “+” de acuerdo a los días que cuente con varios turnos durante día
-
Asigna una “Hora de entrada y salida”, estás pueden ser distintas dependiendo del horario de cada día turno
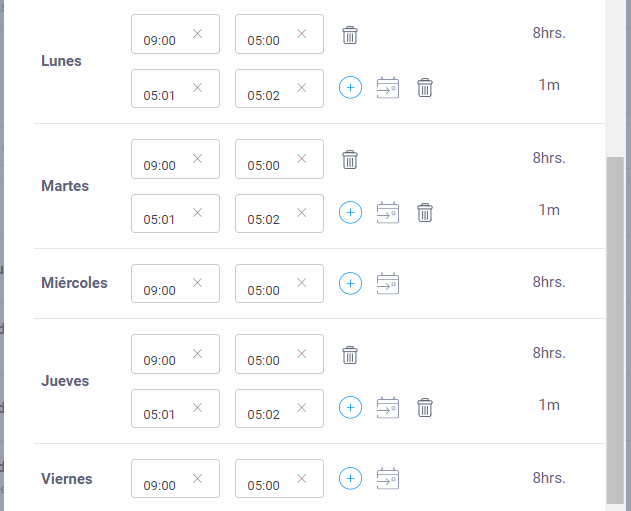
-
-
Una vez ingresados los datos del nuevo horario rotativo, se activará el botón “Crear horario”, al dar click, habrás finalizado con el proceso y verás el horario creado en la sección de plantillas.
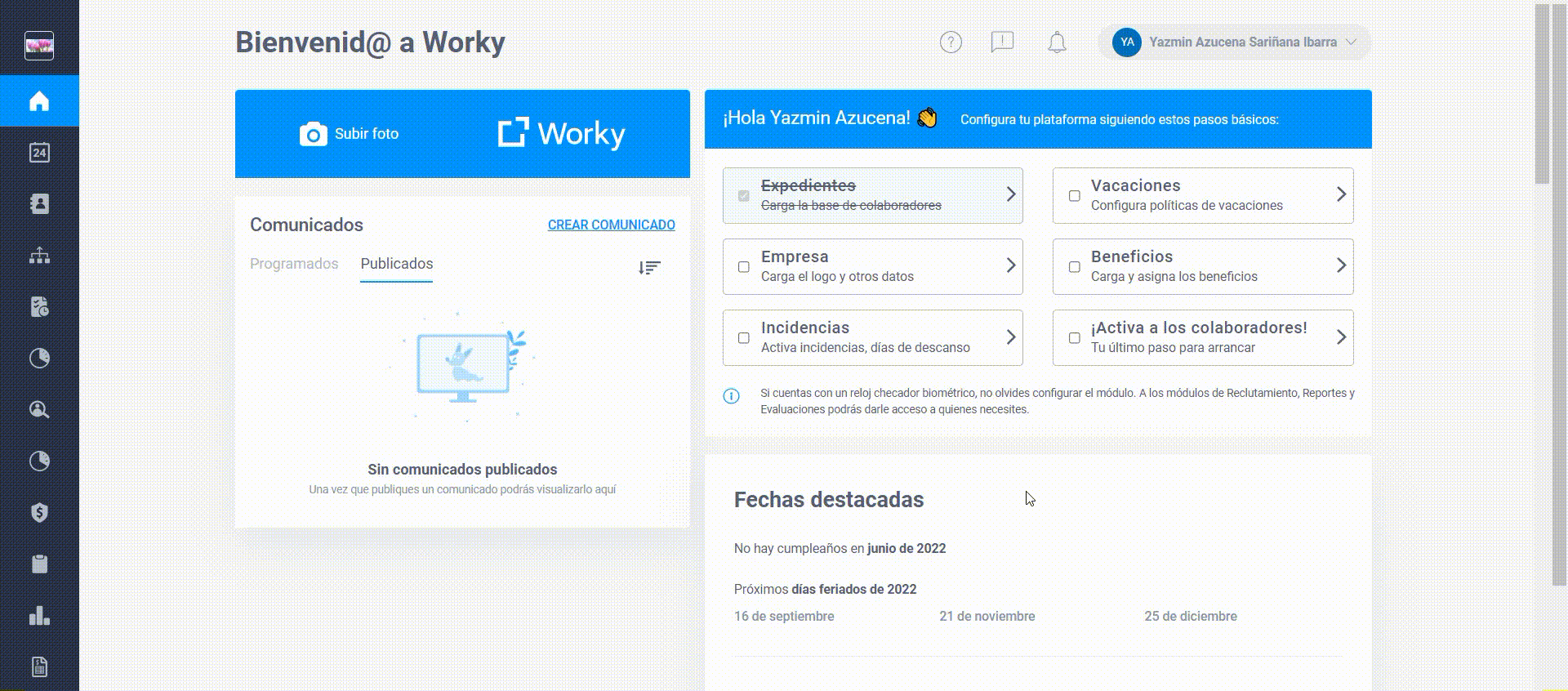
¡Listo!, el nuevo horario lo puedes comenzar a usar una vez que lo asignes a tus colaboradores.

Esperamos que este artículo sea de mucha ayuda en tu día a día, recuerda que en Worky estamos para ayudarte, siempre.💙