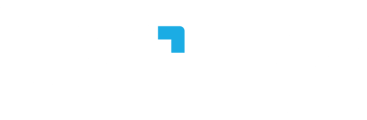Crear una plantilla es muy sencillo y con pequeños pasos conocerás cómo hacerlo.
En Worky encontrarás plantillas predeterminadas de preguntas para hacer tus Evaluaciones, sin embargo, también podrás crear las tuyas según lo que necesites, con diferentes tipos de Secciones y tipos de preguntas.
Entre las plantillas predeterminadas creadas por Worky encontrarás las siguientes:-
- Employee Net Promoter Score (eNPS): El eNPS o Employee Net Promoter es una herramienta que permite conocer el grado de lealtad de los colaboradores con la empresa.
- Evaluación de Clima Laboral - Organizational Health Check: Medir el clima laboral dentro de la organización y detectar oportunidades de mejora en diferentes dimensiones clave.
- Evaluación de Salida: Recopilar feedback de la experiencia del colaborador con nosotros e identificar áreas de mejora al momento de su salida.
- Hábitos de Rockefeller, gestión y escabilidad: Medir qué tan alineada está una empresa con las mejores prácticas de gestión y escalabilidad.
- NOM 035 (hasta 50 trabajadores): Identificar y prevenir los factores de riesgo psicosocial, así como promover un entorno organizacional favorable. Hasta 50 Colaboradores.
- NOM 035 (Más de 50 trabajadores): Identificar y prevenir los factores de riesgo psicosocial, así como promover un entorno organizacional favorable. Más de 50 Colaboradores.
- Evaluación de Clima laboral: Medir la satisfacción de los empleados de una empresa
- Evaluación de Desempeño: Medir y analizar el rendimiento de los empleados en la organización.
- Encuesta de diversidad: El objetivo de esta encuesta es medir nuestras prácticas del día a día en cuanto a la diversidad e inclusión de nuestros colaboradores.
- Evaluación 360°: Retroalimentación de múltiples evaluadores sobre el desempeño de un colaborador: pares, subordinados, jefes y autoevaluación.
- Evaluación 3 meses dentro de la empresa: Medir el desempeño a los 3 meses de un nuevo contratado.
Crea tus propias plantillas:
Puedes crear tus plantillas de dos maneras:
1.- Al crear una evaluación desde cero puedes seleccionar el Checkbox "Guardar evaluación como plantilla" y el sistema te permitirá guardar la evaluación creada como una plantillas que podrás usar o editar a futuro.
2.- Al ingresar a Evaluaciones Nova, puedes seleccionar la pestaña Plantillas. Haz click en el botón azul "Crear Plantilla" para crear una nueva plantilla.
%2011-58-28-png.png?width=688&height=342&name=Captura%20de%20Pantalla%202025-03-26%20a%20la(s)%2011-58-28-png.png)
Se abrirá una nueva vista, igual a la creación de una evaluación en el paso 1, donde deberás llenar los siguientes datos:
a) Título de la plantilla: Este nombre solamente será visible para ti y los Colaboradores que tengan acceso como Evaluadores, sirve para guiarte qué plantilla usar cuando quieras crear una evaluación.
b) Objetivo de la plantilla: Coloca el objetivo de la Evaluación.
c) Formulario: agrega secciones y campos
- Agregar, editar o eliminar secciones: puedes crear nuevas secciones para que contengan los campos que vas a generar. Si seleccionaste plantillas creadas previamente verás todas las secciones y preguntas de la evaluación, las cuales pueden ser editadas y/o ordenadas como mejor te parezca.
- Agregar, editar o eliminar campos: puedes crear 4 tipos de campos, los cuales pueden ser obligatorios, no obligatorios y/o calificables.
- Pregunta abierta: campo de tipo texto. Puede ser obligatorio/ opcional. Puede incluir una instrucción para el usuario.
- Documentos: campo para la solicitud de documentos. Puede ser obligatorio/ opcional.
Puede incluir una instrucción para el usuario. - Selección simple: campo con una única opción a seleccionar. Puede ser obligatorio/ opcional. Cuenta también con la opción de ser calificable con puntajes personalizados, de manera de generar puntaje asociado a una respuesta correcta o al valor que desees otorgar a cada una.
- Ratings: campo con una única opción a seleccionar de tipo Rating con variantes de números, estrellas y emociones. Permite la personalización de los textos indicativos. Puede ser obligatorio/ opcional. Cuenta también con la opción de calificación, de manera de generar puntaje asociado a respuesta por el valor de la misma.
Puedes modificar el orden de cualquier sección como también de cualquier pregunta dentro de una sección mediante las flechas hacia arriba o hacia abajo para mover una posición.%2013-37-09-png.png?width=1420&height=638&name=Captura%20de%20Pantalla%202025-03-26%20a%20la(s)%2013-37-09-png.png)
%2013-37-27-png.png?width=1428&height=684&name=Captura%20de%20Pantalla%202025-03-26%20a%20la(s)%2013-37-27-png.png)
Todas las secciones y preguntas pueden ser duplicadas, editadas y eliminadas en el formulario. Al hacer click en el campo, en los tres puntos podrás ver la opción de realizar cualquiera de estas acciones. %2013-38-17-png.png?width=1430&height=654&name=Captura%20de%20Pantalla%202025-03-26%20a%20la(s)%2013-38-17-png.png)
No será necesario crear una nueva plantilla cada que desees aplicar una nueva evaluación, podrás editar incluso las plantillas predeterminadas.

Deseamos que este artículo sea de mucha ayuda para tu día a día, recuerda que en Worky estamos para ayudarte, siempre.