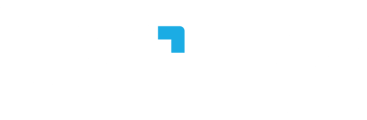Subir los registros de los Colaboradores a Worky es muy sencillo, a través de estos breves pasos, podrás realizarlo.

Cuando seleccionas que la forma, en que los Colaboradores realicen su check in/out, sea a través de reloj biométrico, deberás compartir los registros a la plataforma por medio de una plantilla, la cual estará disponible para descargar siempre que lo necesites.
Solo debes tener a la mano el Excel que proporciona el Reloj Biométrico que utilizan en tu oficina con los registros de entrada y salida. 🕛
Para configurar la plantilla y subirla a Worky, sigue estos pasos:
1. En tu menú principal, dirígete al módulo de "Reloj Checador Biométrico" y descarga la plantilla dando clic en "Descargar". ⬇️

2. Abre la plantilla y llena las columnas respetando el formato de la fila de ejemplo. Deberás copiar y pegar los registros que proporciona el Reloj Biométrico que utilizan en su oficina, es necesario que lo realices a partir de la fila 7, ya que la fila de ejemplo no puede ser modificada.

Sabemos que pueden surgir algunas dudas al momento de llenar la plantilla, estas son algunas consideraciones que debes de tomar en cuenta:
- El ID que debes de agregar, es el ID que se asigna a cada Colaborador por el Reloj Biométrico que utilizan en la empresa, no el identificador de Worky. Procura no reutilizar IDs de ExColaboradores. 🚫
Recuerda que este ID debe también de estar asignado en Worky, en el apartado de Configuraciones > Reloj Checador biométrico.
- Es necesario que respetes el formato dd/mm/aaaa y la hora en 24 horas, de lo contrario Worky no podrá realizar la lectura de forma correcta. 🕵️
- Por ahora solo debes ingresar el registro de entrada y salida en cada columna, respectivamente. Ya que no se contemplan horas de comida. 🍟
- Puedes llenar la plantilla y subirla a Worky con los registros por semana, quincena, mes o incluso por día. ✅
3. Una vez que termines de llenar la plantilla, guarda los cambios y dirígete nuevamente a Worky. Para subir los registros, acciona el botón "Subir Archivo" y selecciona la plantilla con los cambios. Cuando termine de subirse, podrás visualizar las incidencias que se generaron en el apartado de Reloj Checador Biométrico >> Pendientes, y aceptar o rechazar faltas, retardos, salidas tardías/anticipadas. 👍

¿Te apareció "Hubo un error al cargar el archivo"? 😫
¡No te preocupes! Si tomaste todas las consideraciones anteriores para llenar la plantilla, solamente revisa que hayas configurado los IDs de los Colaboradores en Worky, si aún no sabes cómo realizarlo, te recomendamos darte una vueltecita por este artículo:
¿Se generó una falta en el día de descanso, de algún Colaborador? 😨
Es importante que configures los días de descanso de cada Colaborador, ya que al subir los registros, Worky también hace la lectura de los mismos, si aún no sabes cómo realizarlo, da clic aquí.
Si el Colaborador se encuentra de vacaciones o solicitó algún permiso, Worky bloqueará la lectura de esos días y no generará faltas, es importante que estas solicitudes se encuentren como aprobadas.
Un Colaborador olvidó realizar su registro de entrada y salida, pero sí asistió a laborar. ¿Puedo borrar la falta? ❌
En Worky creemos que lo más importante es la transparencia de la información, por lo que no es posible borrar ningún registro de reloj checador, pero ¡no te preocupes! Podrás rechazar la falta y agregar el motivo a través de Reloj Checador >> Pendientes.
Así es como lo visualizará el Colaborador:


Esperamos que este artículo sea de mucha ayuda en tu día a día, recuerda que en Worky estamos para ayudarte, siempre.