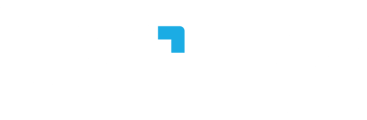Conocer cómo se encuentra tu organización a un clic, ahora es posible con el módulo de Reportes. En esta sección podrás encontrar diferentes indicadores y gráficas generadas a partir de la información almacenada en Worky.
¿Qué reportes podrás encontrar?
- Colaboradores: Información relacionada con el módulo de expedientes.
- Incidencias: Datos del módulo de Solicitudes e Incidencias.
- Asistencia: Información del módulo de Reloj checador en caso de que tu plan lo incluya.
- Clima laboral: Datos sobre la encuesta de clima laboral.
- Nómina: Próximamente
%2012.38.04.png?width=688&height=353&name=Captura%20de%20Pantalla%202024-03-21%20a%20la(s)%2012.38.04.png)
¿Qué indicadores o gráficos podré encontrar en el reporte de Colaboradores?
%2012.42.29.png?width=688&height=116&name=Captura%20de%20Pantalla%202024-03-21%20a%20la(s)%2012.42.29.png)
Indicadores del reporte de Colaboradores
| Altas | Suma el total de colaboradores dados de alta en el periodo seleccionado. |
| Bajas |
Suma el total de colaboradores dados de baja en el periodo seleccionado. |
| Rotación |
Se calcula sumando el total de colaboradores que salieron durante el periodo seleccionado, entre el promedio del personal de la empresa. El promedio del personal, se calcula sumando el total de colaboradores al inicio del periodo más el total de colaboradores al final del periodo, entre 2. |
| Retención | Se calcula dividiendo el total de colaboradores remanentes del periodo seleccionado, entre el total de colaboradores al inicio del periodo, por 100. |
| Edad promedio | Se calcula dividiendo la suma del total de las edades de todos los colaboradores, entre el número total de colaboradores del periodo. (No considera los ex-colaboradores) |
| Antigüedad promedio |
Se calcula dividiendo la suma total de años de antigüedad de todos los colaboradores, entre el número total de colaboradores del periodo. (No considera los ex-colaboradores) |
*Recuerda que los indicadores y gráficas se alimentan de la información capturada en Worky. Por lo que si faltan datos o existen datos irregulares, podría ser por esta razón. Te sugerimos revisar los registros de tus colaboradores.
Gráficas del reporte de Colaboradores
| Total de colaboradores: | Muestra el histórico del número total de colaboradores, mes a mes, a lo largo del año. |
| Tasa de rotación: | Muestra el histórico del % de rotación mensual
mes a mes a lo largo del año. |
| Motivos de bajas: | Muestra el % de motivos de bajas presentados en el periodo seleccionado. |
| Antigüedad de colaboradores: | Muestra el número de colaboradores por años de antigüedad. |
| Edad: | Muestra el % de colaboradores en la compañía por rango de edades. (1-19, 20-25, 26-30, 31-40, 41-50, 51-100) |
| Escolaridad: | Muestra el % de colaboradores por nivel de estudios. |
| Estado civil: |
Muestra el % de colaboradores por estado civil. |
*Podrían presentarse datos repetidos por registros duplicados. Por ejemplo en el caso de Escolaridad, si registraste Preparatoría, Prepa o Bachillerato lo tomará como tres niveles de estudios diferentes. Es por esto que te sugerimos revisar los registros de tus colaboradores.
¿Qué indicadores o gráficos podré encontrar en el reporte de Incidencias?
%2013.06.35.png?width=688&height=137&name=Captura%20de%20Pantalla%202024-03-21%20a%20la(s)%2013.06.35.png)
Indicadores del reporte de Incidencias
| Colaboradores no disponibles | Este indicador sirve para visualizar qué porcentaje de tus colaboradores estuvieron ausentes debido a alguna incidencia dentro del periodo seleccionado. Las incidencias que se consideran son: Incapacidad, Falta, Vacaciones, Permiso y/o Días personales. Sólo se consideran las Incidencias autorizadas y registradas, no las rechazadas ni las canceladas. |
| En vacaciones: | Este indicador nos muestra el % de colaboradores que estuvieron de vacaciones durante el periodo seleccionado. |
| Bonos: |
Muestra el total de bonos aprobados o registrados dentro del periodo seleccionado. |
| Comisiones: |
Muestra el total de comisiones aprobadas o registradas dentro del periodo seleccionado. |
| Reembolsos: |
Muestra el total de reembolsos aprobados o registrados dentro del periodo seleccionado. |
*Recuerda que los indicadores y gráficas se alimentan de la información capturada en Worky. Por lo que si faltan datos o existen datos llamativos, podría ser por esta razón. Te sugerimos revisar los registros de tus colaboradores.
Gráficas del reporte de Incidencias
| Incidencias no monetarias: |
Muestra el número de incidencias más solicitadas con estatus de aprobadas o registradas dentro del periodo seleccionado que no están relacionadas con un monto monetario. Por ejemplo, incluye: Faltas, Vacaciones Horas extras, Home office, Retraso, Días festivos laborados, Prima dominical, Salida anticipada, Días personales |
| Incidencias monetarias: |
Muestra las incidencias más solicitadas relacionadas con un monto monetario $ con estatus de aprobadas o registradas dentro del periodo seleccionado. Incluyendo: Reembolso, Comisiones, Bono, Descuento, Ayuda de transporte y/o Crédito. |
| Histórico de vacaciones aprobadas: |
Muestra sólo las solicitudes aprobadas o registradas de vacaciones dentro del año en curso. |
| Reembolsos: | Muestra el total de reembolsos aprobados o registrados dentro del año en curso. |
| Bonos: | Muestra el total de bonos aprobados o registrados dentro del año en curso. |
| Comisiones: | Muestra el total de comisiones aprobadas o registradas dentro del año en |
¿Qué indicadores o gráficos podré encontrar en el reporte de Asistencia?
%2013.14.05.png?width=688&height=134&name=Captura%20de%20Pantalla%202024-03-21%20a%20la(s)%2013.14.05.png)
Indicadores del reporte de Asistencias
| Tasa de asistencia: | Muestra el % de colaboradores que registraron su asistencia siempre y cuando tengan una política de asistencia asignada en el periodo seleccionado. |
| Tasa de faltas: | Muestra el % de colaboradores que no asistió, dado que no se registró un registro dentro del periodo seleccionado. (No considera a los colaboradores en Vacaciones, Día personal, Día festivo ni Día de descanso) |
| Retrasos: |
Muestra el total de Incidencias de Retrasos independientemente de su Estado (Pendientes + Aprobadas + Rechazadas + Canceladas) |
| Salidas tardías |
Muestra el total de Incidencias de Salida Tardía y Horas extras independientemente de su Estado (Pendientes + Aprobadas + Rechazadas + Canceladas) |
| Salidas anticipadas: |
Muestra el total de Incidencias de Salidas anticipadas independientemente de su Estado (Pendientes + Aprobadas + Rechazadas + Canceladas) |
*Recuerda que los indicadores y gráficas se alimentan de la información capturada en Worky. Por lo que si faltan datos o existen datos llamativos, podría ser por esta razón. Te sugerimos revisar los registros de tus colaboradores.
Gráficas del reporte de Asistencias
| Histórico de asistencias: |
Muestra el histórico de la Tasa de asistencias a través del año, mes a mes. |
| Incidencias registrada por tipo: Tiempo extra: |
Muestra las incidencias aprobadas y/o registradas que involucran a los colaboradores trabajar tiempo extra. Por ejemplo se incluyen: Horas extras, Salida tardía, Día de descanso laborado, Día feriado laborado, Prima dominical. |
| Incidencias registradas por tipo: Ausencias |
Muestra las incidencias aprobadas y/o registradas que se relacionan con una ausencia. Por ejemplo se incluyen: Falta, Vacaciones, Permisos, Incapacidad, Medio día o Días personales. |
| Histórico de retardos: | Muestra el total de Incidencias de Retrasos presentados mes a mes durante el año en curso. independientemente de su Estado (Pendientes + Aprobadas + Rechazadas + Canceladas) |
| Estado de registros: | Muestra el % de estado de registros de todos los colaboradores en el periodo de tiempo seleccionado. Considera registros: Temprano, En tiempo, Tarde, Sin registro |
¿Qué gráficas podré encontrar en el reporte de Clima laboral?
|
¿Cómo se sienten tus colaboradores? |
Muestra el histórico de respuestas semanales sobre los sentimientos de los colaboradores que contestaron la encuesta. |
|
Nivel de respuesta |
Muestra el histórico del total de respuestas recibidas de la encuesta de forma mensual en el año en curso. |
|
Respuestas por área |
Muestra la proporción de respuestas recibidas de la encuesta, segmentadas por área. |
¿Qué más podrás realizar en el módulo?
- Personalizar los criterios de consulta de los reportes:
*Filtra por fecha: Determina el periodo de consulta, bien sea por quincena, mes, trimestre o cómo lo requieras.%2015.26.52.png?width=688&height=288&name=Captura%20de%20Pantalla%202024-03-21%20a%20la(s)%2015.26.52.png)
*Filtra por área: Analiza una o varias áreas que te interese profundizar sus indicadores.%2015.30.16.png?width=688&height=118&name=Captura%20de%20Pantalla%202024-03-21%20a%20la(s)%2015.30.16.png)
*Filtra por oficina: Selecciona las oficinas que requieras comprender o comparar su desempeño.%2015.30.37.png?width=688&height=120&name=Captura%20de%20Pantalla%202024-03-21%20a%20la(s)%2015.30.37.png)
- Descarga cada reporte:
%2015.32.18.png?width=688&height=119&name=Captura%20de%20Pantalla%202024-03-21%20a%20la(s)%2015.32.18.png)
Opción 1) Descarga en PDF. Descarga el reporte con las gráficas y los filtros aplicados para presentarlos directamente a tu organización.
Cuando selecciones esta opción, se abrirá una ventana para que selecciones dónde quieres descargar el archivo. Una vez seleccionada la carpeta, se descargará y notificará cuando esté descargado.%2015.35.55.png?width=688&height=310&name=Captura%20de%20Pantalla%202024-03-21%20a%20la(s)%2015.35.55.png)
Opción 2) Descarga una Hoja de cálculo. Descarga los datos e indicadores para analizarlos y realizar gráficos a tu preferencia.
1-.Si seleccionas esta opción, se mostrará una nueva ventana que te notificará que el reporte se está procesando.%2015.39.29.png?width=688&height=282&name=Captura%20de%20Pantalla%202024-03-21%20a%20la(s)%2015.39.29.png)
2-.En cuanto esté disponible el reporte se te notificará vía el centro de notificaciones (ícono de la campanita) Esta acción puede tardar unos minutos poco por lo que%2015.35.21.png?width=688&height=203&name=Captura%20de%20Pantalla%202024-03-21%20a%20la(s)%2015.35.21.png)
3-.Da clic en la notificación de descarga exitosa y podrás encontrar la información separada por pestañas.%2013.17.35.png?width=688&height=654&name=Captura%20de%20Pantalla%202024-03-25%20a%20la(s)%2013.17.35.png)
*Una vez que das clic en "Entendido" y si aún no te llega la notificación, te sugerimos dar clic en actualizar la pantalla de tu navegador o F5 para refrescar y actualizar las notificaciones que van llegando.
 Esperamos que este artículo sea de mucha ayuda en tu día a día, recuerda que en Worky estamos para ayudarte, siempre. 💙
Esperamos que este artículo sea de mucha ayuda en tu día a día, recuerda que en Worky estamos para ayudarte, siempre. 💙