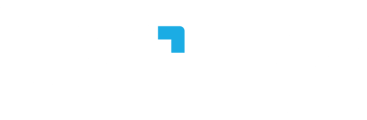Si para tu operación es necesario generar registros con una capa extra de seguridad, aquí te explicamos como crearlos a través de reconocimiento facial.
Para comenzar, es necesario que el colaborador que va a crear los registros se encuentre en un grupo de permisos. El permiso se encuentra en Configuraciones → Permisos Incidencias y Reloj Checador → Administración de asistencias y registros → Crear registros con reconocimiento facial desde app móvil.
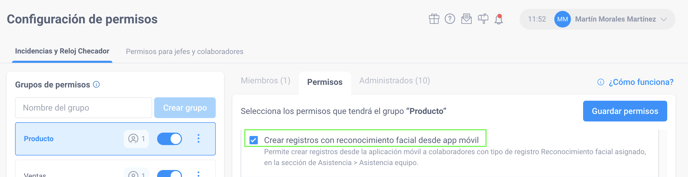
Reglas
-
Es necesario que los colaboradores tengan el método de Registro Facial asignado.
-
Los colaboradores deben contar con una fotografía clara en el sistema. En el artículo ¿Cómo funciona Reconocimiento Facial para gestión de asistencia? te contamos los detalles.
-
Solo es posible crear registros en fecha actual, no es posible generar registros de días previos y/o futuros.
-
Solo es posible generar registros de turnos que los colaboradores tienen asignados.
-
NOTA: Pueden crear registros de turnos no asignados únicamente por el método de formulario.
-
-
Aplica para colaboradores con plantilla de horarios y programación de turnos.
-
Las incidencias generadas serán de acuerdo al horario y a la política que el colaborador tenga asignada, y permanecerán con estado Pendiente hasta que sean resueltas.
-
Los registros creados pueden ser editados por el administrador, jefe y colaborador con permisos, únicamente desde web.
¿Cómo crear el registro?

1.- En el app móvil ve a Asistencia → Asistencia equipo. En caso de que alguno de los colaboradores (reportes directos o administrados) ya hayan realizado un registro lo verán ahí. También se puede filtrar por día y colaborador.
2.- Selecciona el icono de + y se abrirá la cámara para tomar foto al colaborador.
En caso de que el supervisor cuente con permiso de creación de registros con online y QR, es necesario elegir Crear con reconocimiento facial.
3.- El supervisor debe tomar foto al colaborador de quien va a crear el registro, y si la foto es clara, elegir Usar.

4.- Si el empleado ya se encuentra en el sistema y tiene un horario asignado, se va a detectar automáticamente y los momentos disponibles para registrar. Elige el momento y si es exitoso, selecciona Finalizar.
5.- Para registrar los momentos faltantes pueden seguir los pasos del 1 al 4 o bien, ir al registro del empleado y seleccionar el momento a registrar.

¡Listo! Esperamos que este artículo sea de mucha ayuda en tu día a día, recuerda que en Worky estamos para ayudarte, siempre. 💙