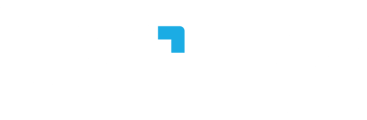Realizar el balance de vacaciones de los Colaboradores es bastante sencillo, descubre cómo hacerlo, aquí.
¡Qué gusto que estés aquí!
Si estás en tus primeros pasos en Worky, significa que estás por hacer uno de los pasos más importantes para configurar tu Empresa. Woooho. 😀👍
Hacer el ajuste inicial del Balance de Vacaciones de los Colaboradores, es el único paso en Worky que solamente podrás realizar una vez, ¡no te preocupes! Con los siguientes pasos, podrás realizarlo de forma rápida y sencilla.
¿Para qué funciona este ajuste?
-
Funciona para ajustar los días de vacaciones de los Colaboradores que ya tienen tiempo en la empresa y han tomado días o acumulado días de vacaciones antes de usar Worky.
-
Funciona como un punto de partida, un origen del saldo inicial por persona.
-
No funciona para nuevas contrataciones, es decir, a nuevos colaboradores que se han dado de alta directamente en Worky no es necesario hacerles ajustes a través de este excel.
Para iniciar, asegúrate de primero haber creado las Políticas de Vacaciones de tu empresa y haberlas asignado a cada Colaborador. Si aún no conoces cómo realizar esas configuraciones da clic en los enlaces.
1. En tu menú principal, dirígete al módulo de Solicitudes e incidencias y selecciona "Empresa", posteriormente en la parte superior elije el apartado de "Balance de Vacaciones".
Una vez en esta pestaña, del lado derecho podrás visualizar un botón azul que dice "Ajustar balance", da clic para continuar.
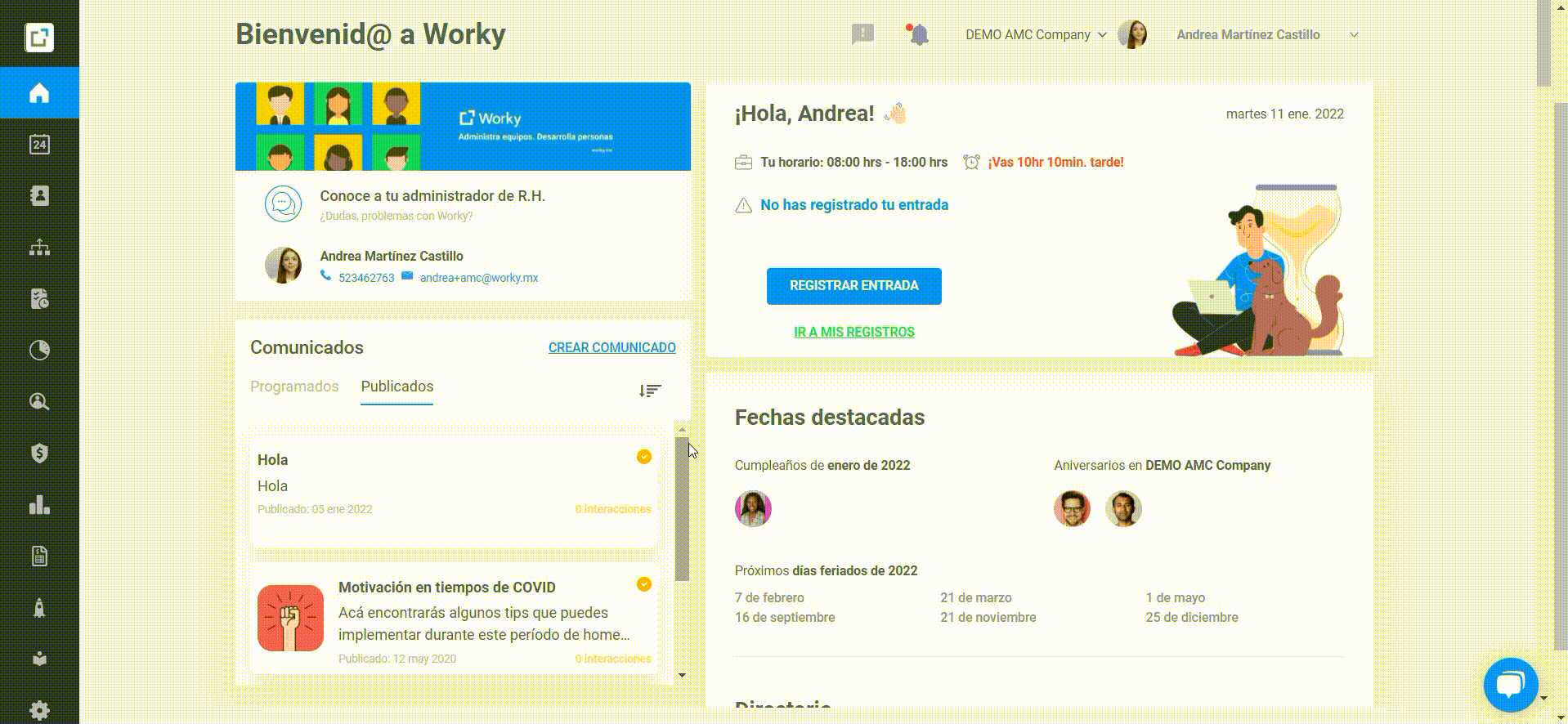
2. Worky te dirigirá a otro apartado en donde deberás descargar la plantilla, este se descargará como un documento de Excel, aquí solamente deberás llenar las columnas que están en verde.
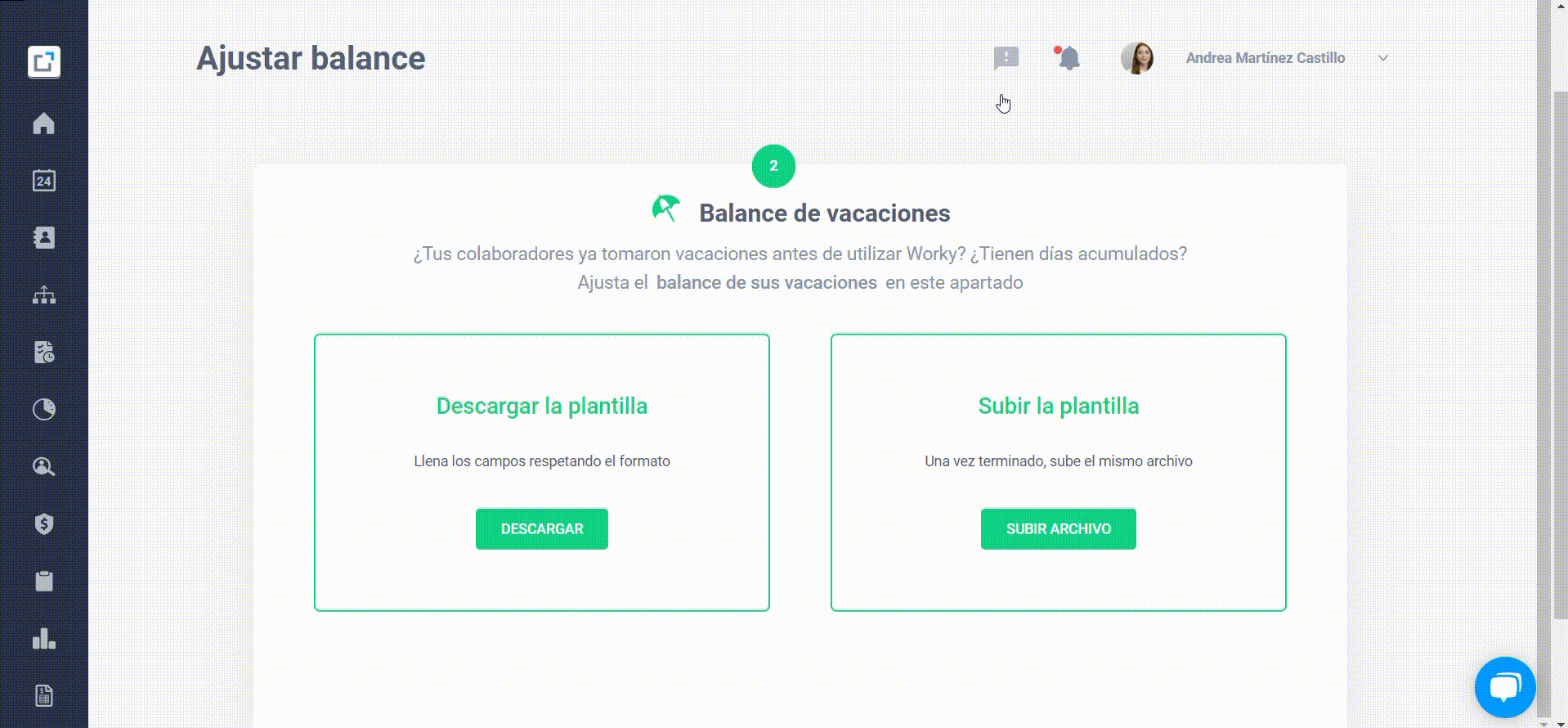
3. Cuando finalices de llenar la plantilla, guarda los cambios y dirígete nuevamente a Worky. Sube la platilla, espera un poco... Y ¡listo! Has realizado el balance inicial de cada Colaborador.
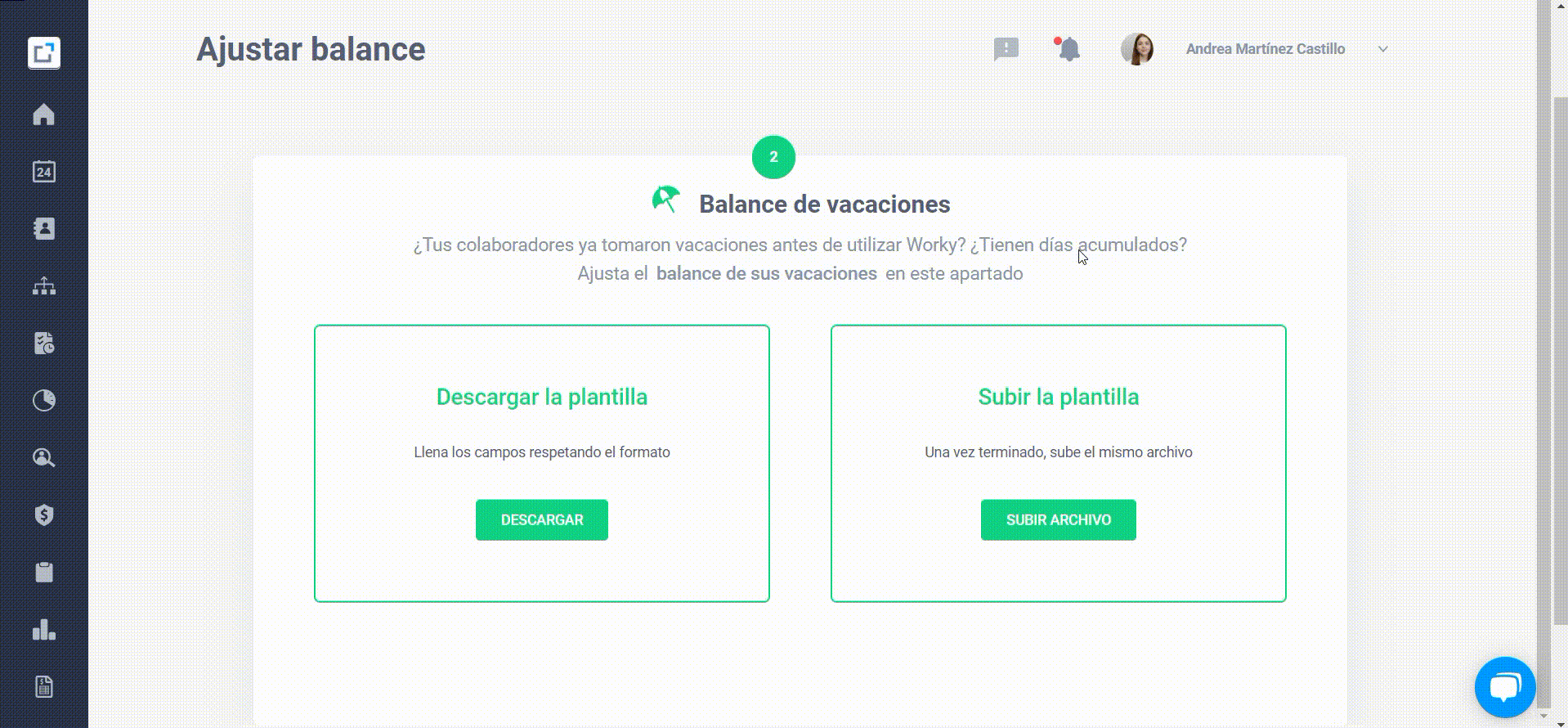
¿Cómo lleno el Excel con los días de cada Colaborador?
Cuando descargues la plantilla, verás en el documento a todos los Colaboradores a los que se le ha asignado una política de vacaciones, en caso de que no veas a algún Colaborador, revisa que tenga una política asignada. Si aún no le habías asignado una política, no te preocupes, puedes hacerlo en ese momento y volver a descargar la plantilla.
Reglas generales:
- La plantilla contiene las siguientes columnas:
- Nombre, apellidos, área, fecha de ingreso, estas columnas no son editables.
- Días de derecho por antigüedad, esta columna se refiere a los días que le corresponde a cada Colaborador según la política que tenga asignada, por lo que no será editable.
- Días tomados antes de usar Worky estos días son los que deberemos llenar en el excel, recuerda solo utilizar números enteros o 0 en caso de que así corresponda.
- Días acumulados antes de usar Worky estos días deberemos llenarlos según a los días que haya acumulado el Colaborador antes de Worky, en caso de que así corresponda conforme a la política de vacaciones.
- Disponibilidad final, esta columna es el resultado de los días que corresponden por política, los días acumulados y los días tomados antes de Worky. Por lo que no será editable.
- Identificador, esta columna no es editable.
- Si sube excel con celdas vacías, Worky te mostrará un mensaje de alerta además de que no tomará en cuenta a esos Colaboradores.
- Los botones de descarga y subida del excel, permanecerán activos cuando mínimo a un Colaborador no se le ha subido el excel.
- Al subir la plantilla, el sistema procesa que el formato sea válido y el archivo correcto, si no, mostrará un mensaje de error. Para estos casos solamente te recomendamos revisar el excel y verificar que no se haya utilizado algún signo o número negativo.
- Una vez que subas la plantilla, antes de terminar el proceso, Worky te mostrará un mensaje en donde podrás confirmar a cuántos Colaboradores se les hará el ajuste inicial, por lo que te recomendamos revisar que coincida, ya que este paso solo puede realizarse 1 sola vez.
- Si se sube el archivo por segunda vez con información editada de los colaboradores que ya se habían subido previamente, se le muestra un mensaje al usuario de que no hay información para registrar. Que si necesita ajustar disponibilidades lo haga a través del Ajuste de RH.
En caso de que hayas agregado en el Excel más días acumulados a un Colaborador de los que permite la política, cuando subas la plantilla, Worky solamente tomará en cuenta el máximo de días acumulados y el resto los descartará.
En caso de que no te cuadre algún balance de tus colaboradores, no te preocupes, tú podrás realizar los ajustes que necesites, para saber cómo hacerlo da clic aquí.
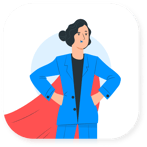
Esperamos que este artículo sea de mucha ayuda, recuerda que en Worky estamos para ayudarte, siempre.